Adding
Adding a field
When you create a new field, you see an option to override the auto-generated field key. This field key is the central part of every field. Right after creating a field, try choosing a well thought name for the field key. While it’s possible to change it at any time, but it is recommended not to change it after storing and outputting a significant amount of data against this field key. Anytime you change it, you have to update the code—in your templates—that was associated with previous field key. And here is the catch: on updating the code, all your previously seen data stored against previously used field key won't be visible on your site. The data stored, however, is still there and will never be removed from the database. When you switch back to your old key, all your data will again become visible.
For getting the new code, Go to “Get the Code” section of the field. Try to remember hitting “Save Fields” after making changes.
Now, whether you create the field at topmost position, or inside a field group, or inside tabs or accordions, the code to get the field value will remain same. Tabs, accordions, field groups are just the organization tools—they don't affect how the value is stored and accessed.
Adding a field group
A field group is just a nice container to hold some closely related fields together. You can label it whatever you want. It has no critical id or anything that you need to take care of. It's just an organization tool.
Deleting
If hitting “Delete” deleted an item without confirmation, don’t worry, it is stored safely in trash. Right after its deletion, it goes to trash and sits at top. Recover it from trash anytime you need it.
Deleting a field
Deleting a field at the top level position—not as a part of field group—will move it to trash without asking for confirmation. You can always restore it from trash. Deleted field is found at the top of the list in the trash.
There is no auto-delete timer for fields in trash—they are kept there forever until you choose to delete them manually.
If you deleted a field, but not permanently, the field key of this field is still preserved. System won't allow you to choose the same field key for any other field whether the field is trashed or not.
When deleting complex fields such as tabs, accordions, and repeater, the field keys of the parent field as well as all its subfields are all preserved.

Deleting a field from a field group
Deleting a field that is a part of the field group behaves a bit differently than deleting a top level field. When deleted, similar to a top level field, it goes straight into trash without confirmation. it doesn’t, however, reach there alone; it retains its hierarchy. It’s created there as a part of a field group that has a same name as the one from which it is deleted.
Now, if you delete two fields one by one from same group, the group with same name is not created twice; it's created once, and fields will fall into that single group.
Similar sequence happens when restoring a field. When you restore a field from trash, a field group with same name is used to hold the restored field. If field group with same name exists there, field is inserted into that group or a new field group with that name is created first to hold this field.

Deleting a field group
Similar to deleting a field, it goes straight into trash without any confirmation. The fields that goes with it retains their order within the group. Field group, or any of its fields can be restored anytime you need them. The field keys assigned to all these fields are preserved and thus can't be used for any new fields before they are permanently deleted.

Deleting subfield of tabs, accordion, or repeater
Subfields within tabs, accordions, or repeaters never move to the trash. Instead, they are permanently deleted after your confirmation. Since they bypass the trash, the field keys associated with them are instantly released and can be used for new fields.

Deleting a section from tabs, or accordions
When you delete a section from accordions, or a tab from tabs, the app explicitly asks for confirmation. Once deleted, it can't be recovered if you hit 'Save Fields' after deleting it. Deleting a section will immediately release all the field keys associated with the fields that fell under that section.

Duplicating
Duplicating a field
Duplicating a field is same as creating a new field but includes all the pre-filled data. All of the field's data is copied exactly as it is, except for the field key and field label. For further details, please refer to the section on Adding a field.

Duplicating a field group
Duplicating a field group creates a brand new field group containing fresh copies of all the original fields that belong to original group. Duplicated field group and all its fields are completely independent and has no relation with the original group and its fields.

Disabling
Disabling an item is a great way to control its visibility without deleting it.
Disabling a field
Whether it’s top level field, or is a part of a field group, or is a subfield of tabs, accordions, or repeater, disabling a field will remove the field completely from its destination. For your clients, who deal with your created fields only, there is no difference between a deleted or a disabled field. it is, however, a great convenience for you.

Disabling a field group
Disabling a field group will completely remove the group alongwith all contained fields from its destination. Your clients won’t see it, but you can control its visibility anytime you need it with just one click.

Disabling a section in tabs, accordions
Disabling a section, similar to disabling a field group, will completely remove the section with all contained fields its destination. You can toggle its visibility anytime you need it with just one click.

Copying to another location
If you created some fields in one location, then you feel the need to create some or most of such fields at another location, you can use this option. The fields generated at new locations won't retain any relation with location from where the copying process was triggered. In fact, every location owns its independent set of fields no matter how those fields were created.
Copying a field to another location
Copying a field to another location will create a clone of the field at locations you have chosen to copy to. All aspects of the field will get copied except some filters, if applicable on the field being copied, such as: Visible on and Shown: Conditionally. The reason is: the receieving locations may not be satisfying the preconditions that make the values contained in them valid.

Copying a field group to another location
Click select near the top of page, select the field group to copy, choose copy to another location from Action dropdown. Every field inside field group being cloned behaves the same way as independent copying of a single field to another location.

Copying multiple fields to another location
Click select near the top of page, select the fields or field groups to copy, choose copy to another location from Action dropdown. Every field being cloned behaves the same way as independent copying of a single field to another location.

Copying subfields from tabs, accordions, or repeater to another location
Copying subfields of tabs or accordions independently to another location is not possible. If you need most of the subfields available in tabs or accordions, you can copy the tabs or accordions field itself and then make adjustments at destination.
Moving
Moving a field
A field can be moved anywhere in the page but not within another field. You can move it in and out of field group anytime you need it. Moving it anywhere on page has no affect on how you access the data you store in this field from front-end.
Although, it is movable even in open state but closing it before moving will ease the process.

Moving a field group
Similar to moving a field, a field group can be moved to any position within the page, but can’t be nested within another field group. A field group can hold any kind of field, including tabs, accordions, and repeater.
Before moving it to another position, it’s preferable if you close it first.

Moving a section of tabs or accordions
You can reorder sections of accordions and tabs anytime you feel the need for it.

Moving a subfield of tabs or accordions
A subfield can be moved to any section within the parent field but can’t be moved outside of the parent field itself.

Changing
Changing the field key
Changing the field key of a field require you to update the respective code—in your files—that is used to get the data stored in that field.
If you do not update the code, you still keep getting the data you stored against the “old field key.” But when you create any new content, any data you put in that field—now using new field key—will not come out of your code because the code is using the “old field key.” The new data can only be accessed with “new field key.”
If you update the code, you again keep getting the data you stored against the “old field key”—in both front- and back-end. This is a great convenience to have. It allows you to change your field key to any value, any time, that suits you better. It’s made possible by storing the field data against two keys:
- field key (user accessible).
- field id (inaccessible to user).
If “field key” is changed, the data stored against the “field id” is retured when your code starts using “new field key.”
Functions
There are only few functions that can be useful in different scenarios:
effcf_get
This is the only function that is used to get the value of the field.
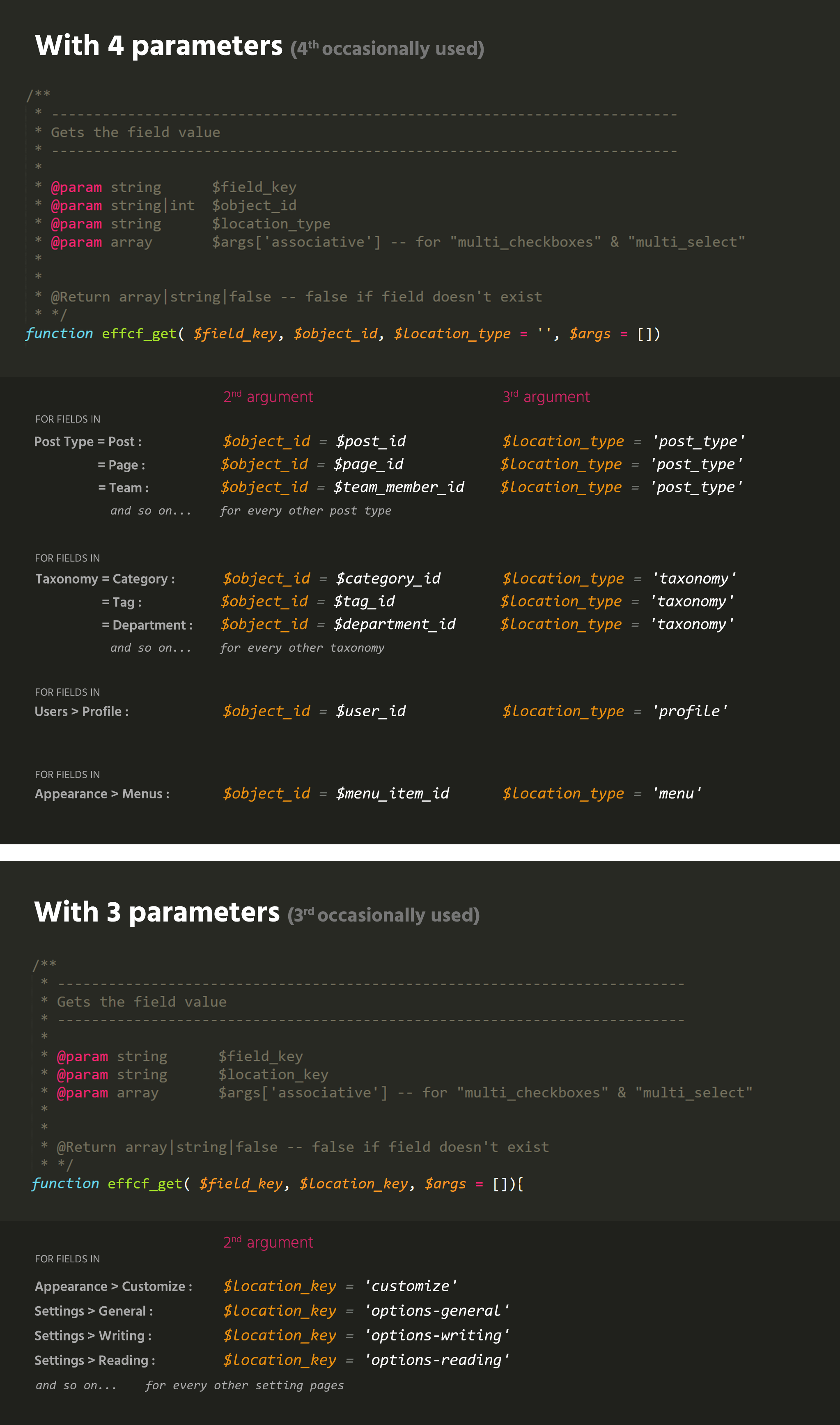
effcf_print_r
This function is useful for printing raw data you get by executing “effcf_get” function. It will print the data in nice formatting.
